This guide is for people who are new to Skype for Business and provides information on how to begin using it to communicate with colleagues. Skype for Business was formerly known as Lync but was re-branded under the current release name after Microsoft acquired Skype. It is a communications platform that allows you to interact with your contacts using instant messaging (IM), audio and video conversations, and Skype for Business Meetings.
Quick Reference Guides
(Downloadable Documents)
Skype for Business headset &
Phones Guide
Online Guides
Quick Intro
The Skype for Business Windows client should have been installed already on your computer and will be part of Microsoft Office package
- Click the Windows Start button at the bottom left of your screen
- Select All Programs > Microsoft Office 2013 > Skype for Business 2015
Or you can search for Skype for Business in window search box
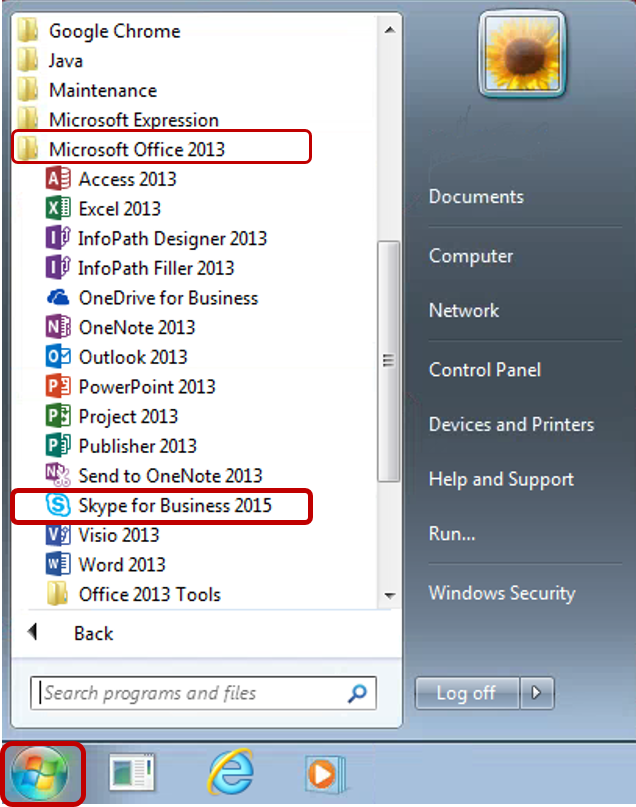
View as PDF or [media-downloader media_id=”1257″ texts=”Download here “]
This is the main window. It’s where your contacts are listed–so it functions as the hub of all of your Skype for Business activities.
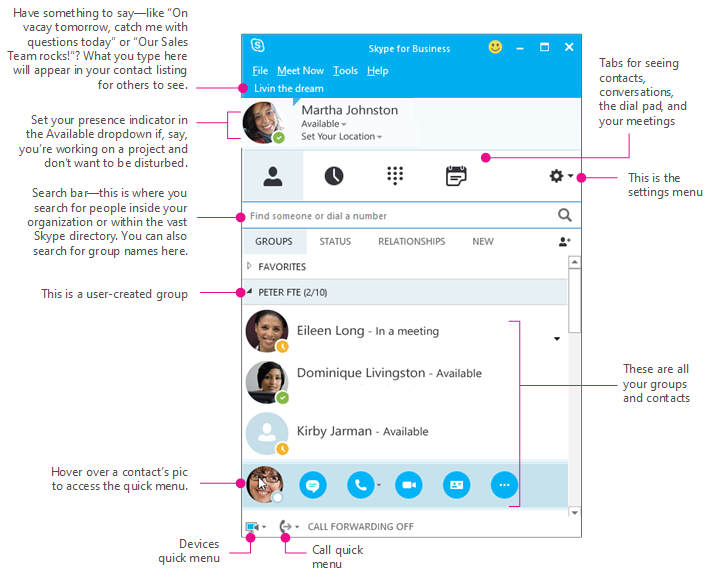
If you click the IM button  , you’ll get the conversation window.
, you’ll get the conversation window.
Tip: You can also just double-click a contact’s picture to open the conversation window and start an IM.
This is the conversation (IM) window.
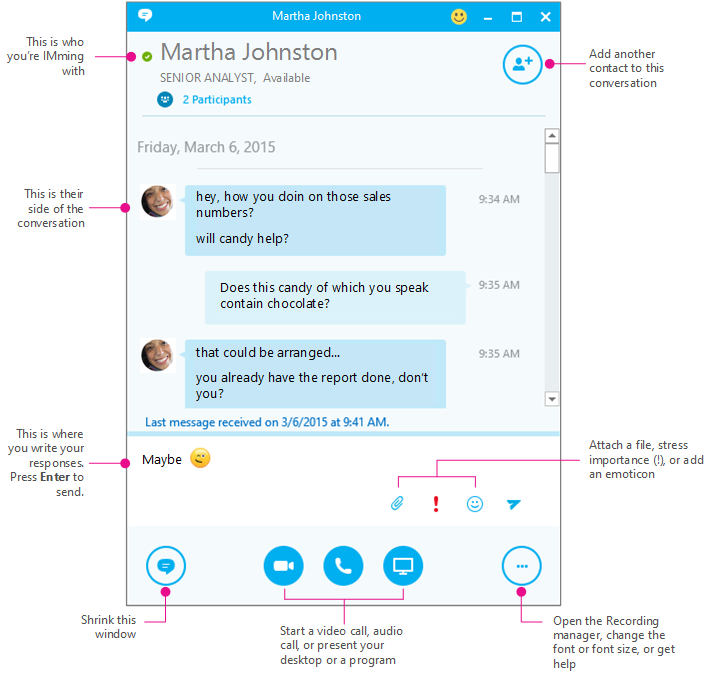
Click the happy face to add emoticons to your IM.
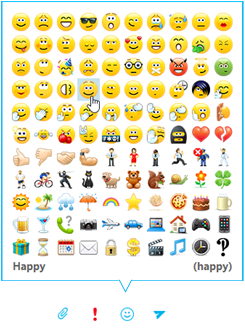
And this is the meeting window
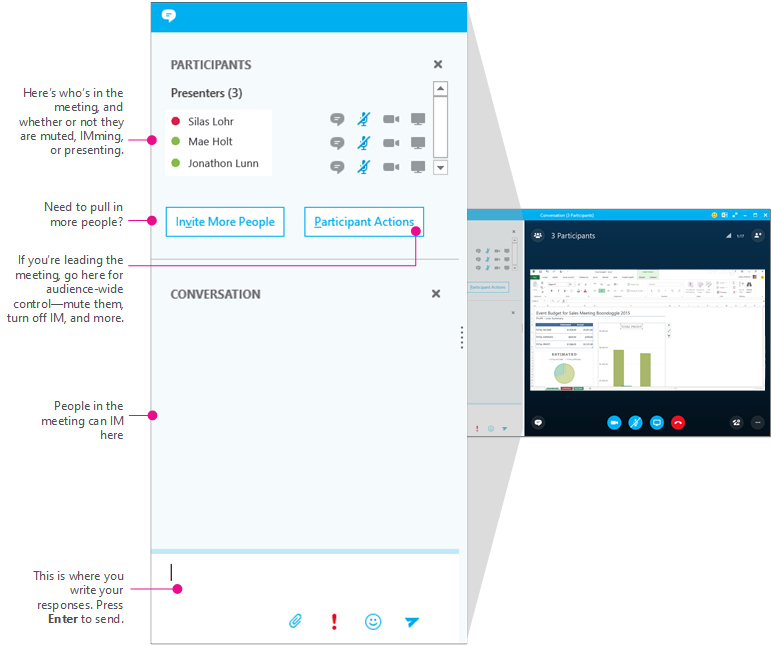

Specific Features
Call Transfer
View in PDF or [media-downloader media_id=”1262″ texts=”Download here”]
You can transfer a Skype for Business call to another person or number. For example, if you need someone else to handle the call, you can direct transfer to them. Or if you need to leave your office, but want to continue your conversation, you can transfer the call to your cell phone.
1.Click on the pop-up to accept the call.
2. When you need to direct transfer , click on Call Control and select Transfer
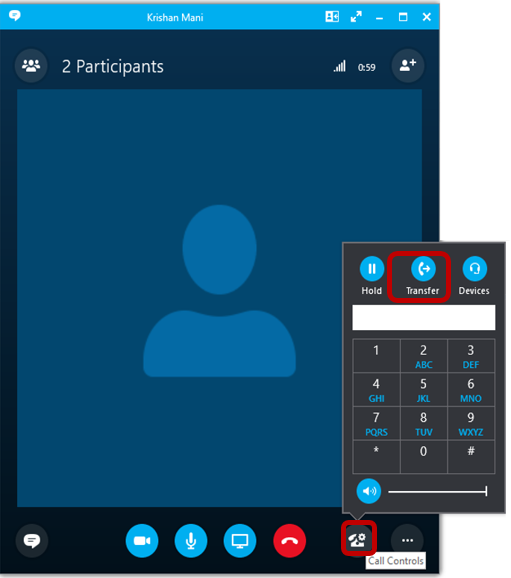
3. Search for the person you need to transfer and click transfer to finish.

Refer to below video for visual instruction
View in PDF or [media-downloader media_id=”1260″ texts=”Download here”]
When transferring an incoming call to another person in Skype for Business, sometimes it is preferable to announce the call to the recipient before completing the transfer.
1.Click on the pop-up to accept the call.
2. When you need to transfer a call, click on Call Control and you can choose select “Hold”
Placing the call on hold is optional – the call will be automatically placed on hold when you make a new call to the intended recipient. However, it can feel more familiar to place the call on Hold yourself if you prefer

A banner will display on the original conversation window showing that the call is on hold.
3. Make a new call to the intended recipient ( so that you can let them know who is waiting for them on call ) Open Skype for Business main window and search and call intended party
Type the name of the recipient in the search box, or find them in your Contacts List.
4.Hover over their profile photo to reveal the options, then click the Call icon.
A new conversation window opens for the selected contact.
5.When you are ready to complete the transfer, click the Call Controls icon in either call window.
6.Select the Transfer icon – any open conversations are listed in the Transfer Call window.
7.Select the conversation with the intended recipient, then click Transfer.
The call is transferred and you will be dropped out of the call – both conversation windows will close automatically.
See below video for more visual instruction
Voicemail
Change greeting or Setup voicemail
Click on link to View in PDF or [media-downloader media_id=”1184″ texts=”Download here”]
To set your voicemail message
1.Open skype for Business.
2.Select the Phone icon.

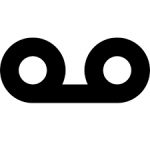
This is the voicemail Icon
3. Click on voicemail icon to get the pull-down menu and select “Change Greetings”
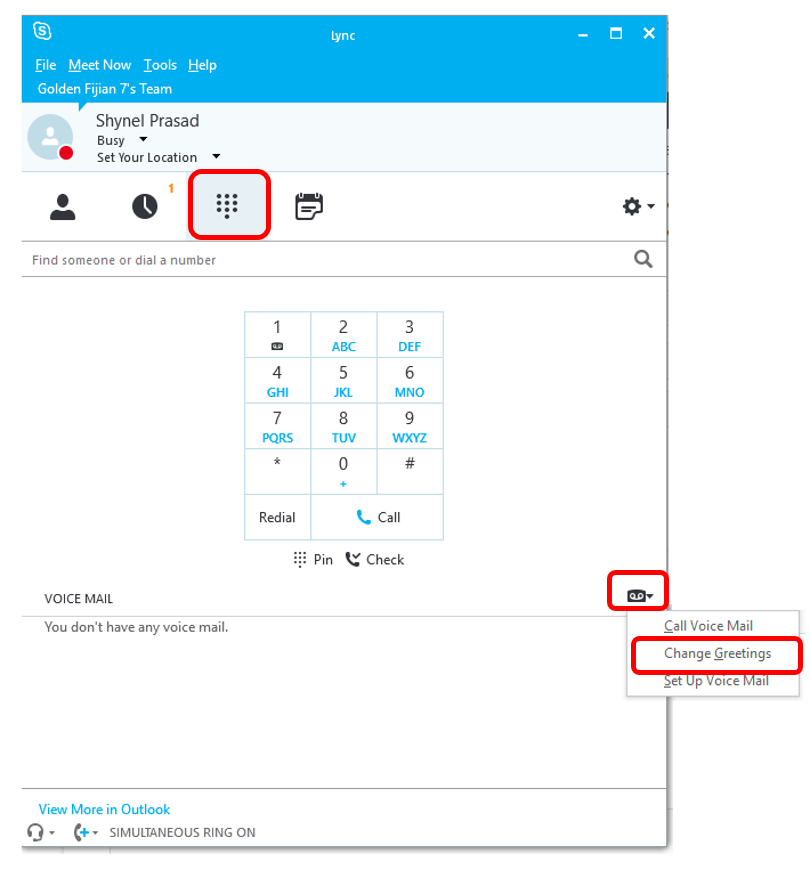
4.Call will be made to voicemail automatically, follow the voice prompts to set your voicemail greeting or change other settings if needed.
Click on link to view in PDF or [media-downloader media_id=”1174″ texts=”Download here”]
To set your voicemail message
1.Open Skype for Business.
2.Select the Phone icon.

3.Click and hold key 1 on the dial pad that shows Voicemail icon
Voicemail Icon![]()

4.Call will be made to voicemail automatically, follow the voice prompts to set your voicemail greeting.
Presence and IM in Skype for Business
To be more detail information click View in PDF or [media-downloader media_id=”1247″ texts=”Download here”]
Below a short video showing information about Skype for Business Presence and IM.
Feel free to maximise the video to get a better experience .